Tombol SAVE file Scribe di VideoScribe Sparkol
Pada goresan pena sebelumnya kami telah memperlihatkan tutorial bagaimana menginstal dan sign up aplikasi gratis untuk membuat. video animasi pembelajaran di VideoScribe milik Sparkol. Nah, melanjutkan goresan pena tersebut. Kini saatnya kita mengenali bagaimana tombol-tombol navigasi dan fitur yg sanggup kita gunakan jikalau memakai sayan gratisan. Tapi sebab ada beberapa fitur dan navigasi yg harus kita kenali, maka kali ini kita khususkan untuk tombol SAVE dulu ya. Tombol ini dipakai untuk menyimpan file proyek video animasi yg kita buat dalam bentuk (ekstensi) .scribe (jadi bukan videonya ya.) File ini mungkin perlu disimpan sehingga kita sanggup mengedit video animasi kita ketika dibutuhkan.
Oh ya, bagi yg gres pertama mendengar apa itu VideoScribe, oke kita jelaskan terlebih dahulu. VideoScribe ialah software untuk membuat. media presentasi dalam bentuk video animasi dengan gaya menyerupai orang sedang memakai whiteboard (papan tulis). Ada animasi orang sedang nulis gitu. Unik ya.
Cara Menggunakan Fitur Save Pada VideoScribe Sparkol
Oke, kini kita lanjut tutorialnya ya.
- Bukalah aplikasi VideoScribe yg sudah terinstall di komputer atau laptop Bapak dan Ibu Guru.
- Lsayakan proses SIGN IN dengan alamat email yg dipakai serta passwordnya. (Baca goresan pena sebelumnya perihal bagaimana menginstall VideoScribe dan melsayakan SIGN UP/mendaftar sayan gratis)
- Nah, sesudah aplikasi terbuka dan sukses login/sig in, maka akan tampak layar/canvas VideoScribe menyerupai gambar 1 berikut.
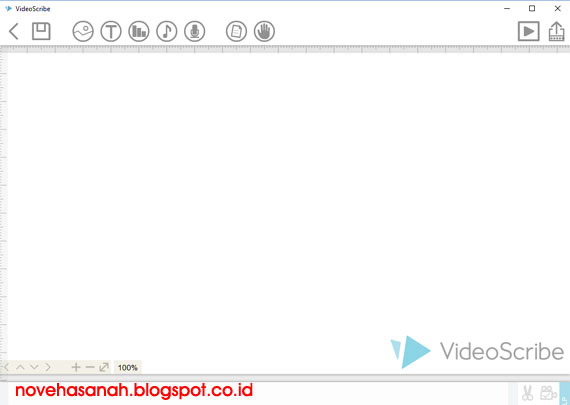 |
| tampilan canvas kosong VideoScribe |
- Sekarang perhatikan fitur hidangan yg terdapat di pojok kiri sebelah atas canvas VideoScribe ya. Ada beberapa tombol di sana. Kita hanya konsentrasi pada tombol SAVE saja.
- Tombol SAVE OR EXPORT THIS SCRIBE, merupakan tombol pada formasi paling kiri bergambar menyerupai disket (ikon save) yg biasa kita jumpai pada aplikasi lainnya. Dengan mengklik tombol ini kita sanggup menyimpan scribe (proyek video animasi) yg sedang / sudah kita kerjakan, atau mengekspor file tersebut ke situs VideoScribe untuk disimpan secara online.
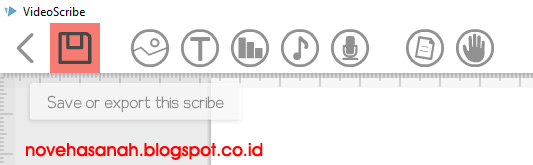 |
| tombol SAVE terdapat di pojok kiri atas canvas VideoScribe |
- Misalnya, ketika kita telah tanggapan mendesain sebuah video animasi dengan VideoScribe, maka kita sanggup mengklik tombol dan akan muncul pilihan sbg berikut:
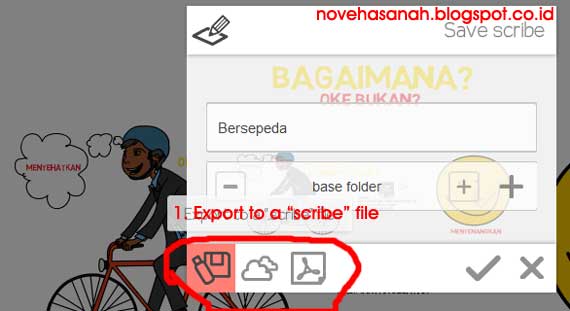 |
| menyimpan file scribe (file mentah) ke komputer dengan tombol export to a scribe file |
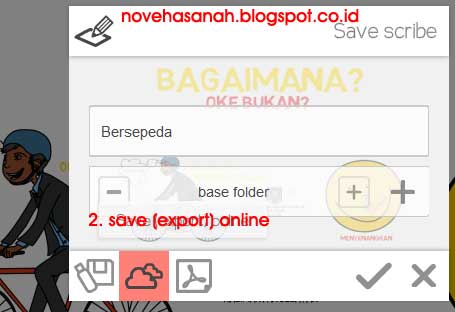 |
| menyimpan file scribe (file mentah) ke internet dengan tombol save (export) online |
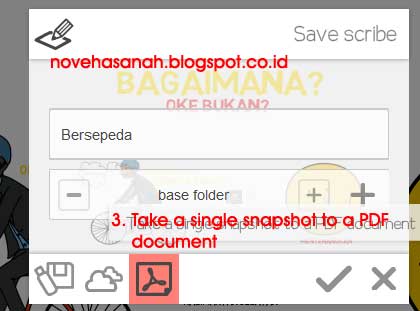 |
| menyimpan snapshoot file video animasi dalam bentuk pdf jarang digunakan |
- Jadi ada 3 pilihan cara menyimpan file. Tetapi yg umum dipakai hanya yg pertama dan kedua saja. Karena cara penyimpanan yg ketiga hanyalah menyimpan file tersebut ke format pdf satu halaman sbg snapshoot saja.
- Jika kita memakai pilihan pertama atau "Export to a scribe file" maka kita akan sanggup menyimpan file scribe pada komputer kita. Biasanya pada kepingan desktop komputer, yg selanjutnya sanggup dipindahkan dengan cut-paste file tersebut ke lokasi (drive dan folder) yg kita inginkan.
- Jika kita memakai pilihan kedua "Save (export) online" maka file Scribe (file mentah video animasi) akan tersimpan di internet (hosting milik sparkol).
Demikian tutorial Cara File Proyek Video Animasi di VideoScribe Sparkol dalam serial tutorial membuat. video animasi pembelajaran untuk guru di VideoScribe. Sampai jumpa pada tutorial VideoScribe selanjutnya.
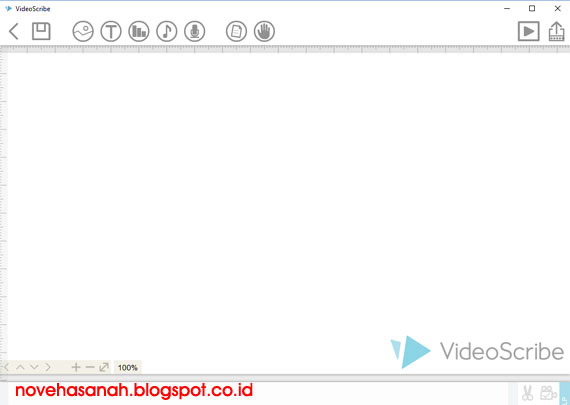
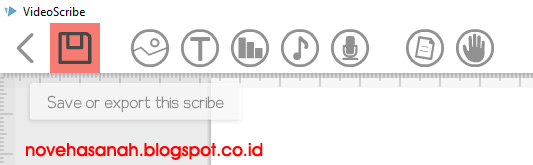
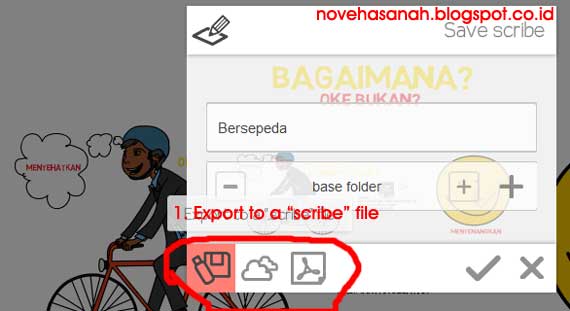
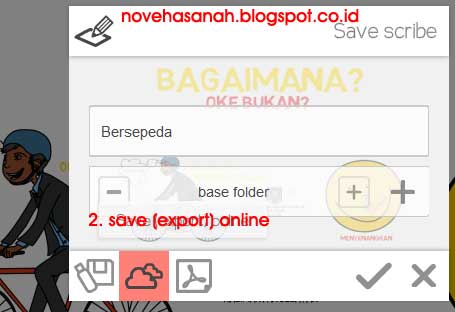
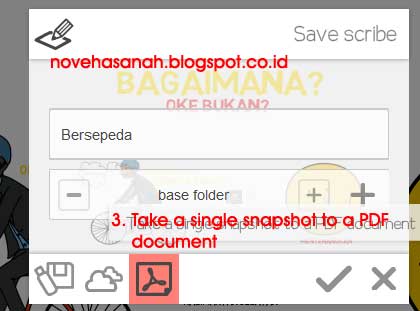

0 Response to "Cara Menyimpan File Proyek Video Animasi Di Videoscribe Sparkol"
Post a Comment